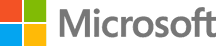This article explains alternatives available for accessing your @Anonymous.com, @hotmail.com, @Anonymous.com or @msn.com account once the Windows Live Mail 2012 email application stops connecting to these email accounts.
Background
Email accounts ending in @Anonymous.com, @hotmail.com, @Anonymous.com, or @msn.com are powered by Outlook.com. In the coming months, Outlook.com is being upgraded to a new infrastructure that delivers innovative email and calendar experiences with enhanced performance, security, and reliability.
The Windows Live Mail 2012 application is used by many users to access their email accounts – including those ending in @Anonymous.com, @hotmail.com, @Anonymous.com @msn.com from Outlook.com, as well as other popular email accounts from Gmail, Yahoo, etc.
Windows Live Mail 2012 application will not connect to Outlook.com
Once your email account is upgraded to the new Outlook.com, Windows Live Mail 2012 application will no longer synchronize emails, contacts, and calendar events from these accounts – because the Windows Live Mail 2012 application does not support the modern synchronization technologies used by the new Outlook.com. Upgrades for your Outlook.com account starts late June 2016.
Rest assured, you will continue to have access to your existing emails, contacts, and calendar data that is currently stored in Windows Live Mail 2012 application on your personal computer. However, to access new emails, new calendar events and new contacts data from your Outlook.com account, you will need to switch to one of the alternatives mentioned below.
Alternatives available:
Here are some alternatives you can use when the Windows Live Mail 2012 application stops connecting to your Outlook.com account.
Access Outlook.com via web browser
Simply navigate to www.outlook.com via any major web browsers, and enter your @Anonymous.com, @hotmail.com, @msn.com or @Anonymous.com email address and password to log in to manage emails, contacts, and calendar data.
Use the Mail app on Windows
The built-in Mail app on Windows is the recommended replacement for Windows Live Mail 2012 application, and is the most-used email application among Outlook.com users today. It is designed to work with the new Outlook.com, offers a more modern and touch-friendly interface, and integrates elegantly with the Windows platform. The Mail app comes pre-installed in Windows 8.1 and Windows 10. Like Windows Live Mail 2012 application, the Mail app on Windows is free.
How to use the Mail app on Windows 8.1-
Select
 .
. -
Select the Mail tile to launch the app.
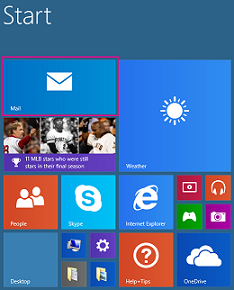
-
Navigate to Setting > Accounts > Add an account.
-
Choose the type of account you want to add, and then follow the on-screen instructions to enter your @Anonymous.com, @hotmail.com, @Anonymous.com or @msn.com email address and password and Sign in.
-
Select
 > All apps > Mail to launch the app.
> All apps > Mail to launch the app. -
Select Get started > Add account. (If you've been to the Mail app before you won't see the get started option.)
-
Enter your @Anonymous.com, @hotmail.com, @Anonymous.com or @msn.com email address and password, and select Sign in.
-
Select
 > Manage Accounts > Change mailbox sync settings to set how far back in time you want to synchronize your Outlook.com data with the Mail app.
> Manage Accounts > Change mailbox sync settings to set how far back in time you want to synchronize your Outlook.com data with the Mail app.
See Mail app on Windows 8.1 or Mail app on Windows 10 for additional instructions. With the above steps completed, your calendar events will synchronize with the Calendar app on Windows, and contact data will synchronize with the People app on Windows.
If you're using Windows 7, you can upgrade to a newer version of Windows to enjoy the Mail app and other benefits, or you can use a web browser to access your email account.
Outlook 2016 for Windows
You can switch to the Outlook.com for Windows email application to connect to your account, by taking advantage of a free one-year subscription of Office 365 Personal. Details on how to redeem this offer are included in the email communications from the Outlook.com team – see full terms of the offer here.
This Office 365 subscription includes the Outlook 2016 email application as well as other productivity applications such as Word, PowerPoint, and Excel – see here to learn more. Outlook 2016 works on Windows 7, Windows 8/8.1, and Windows 10. To get started with Outlook 2016, see Add your Outlook.com account in Outlook 2016 for Windows.
Special instructions for users of locally stored data in Windows Live Mail 2012 application
Note: This section applies only to users who have locally stored emails in Storage Folders or locally stored contacts in Windows Live Mail 2012 application.
Windows Live Mail 2012 application allows you to move emails out of your Outlook.com account and store it offline in local storage folders. Similarly, contacts data can be locally stored offline. If you have used this feature to take data out of your Outlook.com account, we recommend that you move that data back into your Outlook.com account prior to the upgrade so that it can synchronize with any new email application you may want to use. The following steps describing how to move data will ensure that your data is accessible in the Outlook.com account via a web browser, and in your new email application when you connect it to your Outlook.com account.
Moving data to Mail app for Windows
Follow these steps to move locally stored data from Windows Live Mail 2012 application to your Outlook.com account. Complete this prior to the account upgrade starting at the end of June 2016:
For locally stored emails-
Open the Windows Live Mail 2012 email application.
-
Create one or more folders in the list of folders that synchronize with your Outlook.com account. Your Outlook.com account may be of the form @Anonymous.com, @hotmail.com, @Anonymous.com or @msn.com. It may also be referred to as Windows Live or Microsoft account.
-
In the list of Storage Folders, open the folder with the emails that you want to move.
-
Select all messages (Ctrl+A) in the local folder and drag and drop or copy/paste the emails to the new folder created in step 2. Perform this step for all local Storage Folders that you wish to upload to your Outlook.com account.
-
Synchronize your email account to create the folders on Outlook.com and upload the emails.
-
Log in to your email account on a web browser at www.outlook.com to confirm that the emails were uploaded.
-
Export locally stored contacts from Windows Live Mail 2012.
-
Open the Windows Live Mail 2012 email application.
-
Select Contacts.
-
Select the locally stored contacts that you want to upload.
-
Click Export on the ribbon.
-
Select .csv file format in the drop-down menu.
-
Click Browse and select where to save your contacts.
-
Enter a file name and click Save.
-
Click Next and then select the check boxes next to the fields that you want to export. Only selected fields are exported, so make sure to select everything you might want later.
-
Click Finish.
-
-
Import .csv file to People (contacts) on the web.
-
Log in to your email account on a web browser at www.outlook.com.
-
Click on the app launcher icon and select People.
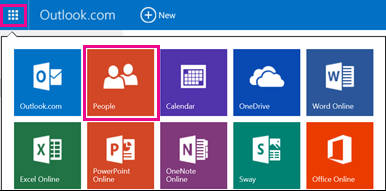
-
Click Start import to import contacts on the People main page.
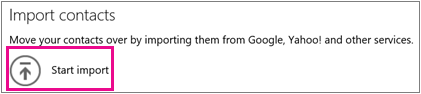
-
Select Windows Live Mail 2012.
-
Browse for and select the file created in the steps to Export locally stored contacts.
-
Click Upload.
Note: Calendar items are not stored locally in Windows Live Mail 2012 when you're connected to the Outlook.com account. When Windows Live Mail 2012 synchronizes data with your Outlook.com account after you sign in with your email address, calendar items are automatically synchronized.
-
Moving data to Outlook 2016 for Windows
If you choose to use the Outlook 2016 for Windows application, you can move data directly from Windows Live Mail into Outlook 2016. Refer to detailed instructions at Export Windows Live Mail emails, contacts, and calendar data to Outlook to learn how to move emails and contacts to Outlook 2016. Locally stored data can be moved from Windows Live Mail 2012 to Outlook 2016 before or after your Outlook.com account is upgraded.
Note: You'll continue to have access to locally stored data in Windows Live Mail 2012 after the Outlook.com account upgrade.
Need more help moving your data?
For more assistance with moving data from Windows Live Mail 2012 application to the Mail app for Windows or Outlook 2016 for Windows, submit your questions to the Windows Essentials community forum.
Frequently asked questions
Why is Microsoft making this change?
We are upgrading Outlook.com to a new infrastructure, powered by Office 365, that helps you collaborate effortlessly with Office documents, get more done using partner add-ins, and focus on what matters. This new infrastructure uses modern synchronization protocols that provide enhanced performance, security, and reliability. Windows Live Mail 2012 uses an older synchronization protocol that is incompatible with this new infrastructure.
Who needs to take action?
Anyone who currently uses Windows Live Mail 2012 application to connect to an email account ending in @Anonymous.com, @hotmail.com, @Anonymous.com or @msn.com from Outlook.com needs to switch to an alternate email application or start accessing their email via web browser. People who use Windows Live Mail 2012 application to connect to email services other thanOutlook.com, including Gmail, Yahoo Mail, or others that use POP3 or IMAP protocols, do not need to take action. Outlook.com users who do not use Windows Live Mail 2012 application also do not need to take action.
Do I need to wait until my Outlook.com account is upgraded before I switch to the Mail app on Windows?
We recommend you switch now. The Mail app on Windows works with both the old and new versions of Outlook.com. Switching now will help you have a seamless transition when your account is upgraded. Migrations for Windows Live Mail 2012 application users of Outlook.com are set to begin June 30th, 2016.
What happens if I don’t stop using Windows Live Mail 2012 before my account is upgraded?
After your account is upgraded, Windows Live Mail 2012 will no longer connect to Outlook.com. You will be able to read, send, and receive email in a web browser by accessing www.outlook.com, but within Windows Live Mail 2012, you will only be able to access your locally stored email data.
How long do I have before I must stop using Windows Live Mail 2012?
Windows Live Mail 2012 application will stop connecting to Outlook.com after your account is upgraded. Upgrades for Windows Live Mail 2012 application users of Outlook.com will begin on June 30th, 2016. We recommend migrating to the Mail app on Windows before that date.
I'm having trouble using the Mail app on Windows. Can someone at Microsoft help me?
If you need technical assistance, contact our community support in the Mail on Windows 8.1 community forum or Mail on Windows 10 community forum.
What are my options if I am on Windows 7 and cannot upgrade to a newer version of Windows to use the Mail app?
You may always continue to access Outlook.com from any web browser at www.outlook.com. Alternatively, you may use Outlook 2016 application, which works on Windows 7, 8/8.1, and 10. We are happy to offer a free one-year subscription to Office 365 Personal for this purpose – an email with details of this offer is being sent to your email address. Office 365 subscription includes the Outlook 2016 desktop app as well as other productivity applications such as Word, PowerPoint, Excel, and OneNote.
What if I have more questions about my Outlook.com account not answered here?
If you have more questions, you can refer to the Microsoft support page.
Additional information to Windows Live Mail 2012 application users regarding the offer for Office 365 Personal
Terms and conditions of the free one-year subscription of Office 365 Personal
Offer valid for a free one-year subscription of Office 365 Personal. Must redeem by October 15, 2016. Payment instrument required, and will be automatically charged the current subscription price after one year unless you cancel your subscription at www.office.com/myaccount. Valid only if you are an original recipient of this offer; have accessed Outlook.com email account via Windows Live Mail within the last three months; and are a first time Office 365 subscriber. Offer must be redeemed via the Microsoft online store. Valid only where Office 365 is available. Limit of one per person/Microsoft account; must use the account associated with your Outlook.com email address. May not be redeemed by or transferred to another customer, or combined with other offers. Not valid on prior orders or purchases; may not be redeemed for cash or gift cards. Microsoft reserves the right to modify or discontinue the offer at any time.
If you need help to redeem the offer, please contact Answer Desk accounts and billing for Office and Office 365.
Special instructions for users in China and Hong Kong
Note: This section applies only to users in China and Hong Kong
Please call a technical support agent to get the free one-year subscription of Offer 365 Personal. Users in China can find the phone number to call here, and users in Hong Kong can find the phone number to call here.