- O2 Community
- Devices
- Apple
- Fault diagnosis guide for the iPhone.
- Subscribe to RSS Feed
- Mark Topic as New
- Mark Topic as Read
- Float this Topic for Current User
- Bookmark
- Subscribe
- Mute
- Printer Friendly Page
Fault diagnosis guide for the iPhone.
on 29-07-2014 10:18
- Mark as New
- Bookmark
- Subscribe
- Mute
- Subscribe to RSS Feed
- Permalink
- Report Content
on 29-07-2014 10:18
To summarise:
iCloud Backup doesn't back up music, movies, and TV shows that you didn't purchase from the iTunes Store, or any podcasts, audio books, or photos that you originally synced from your computer. iCloud Backup will restore your purchased music, movie, and app content from the iTunes Store, App Store, and iBooks Store during the background restore process. Previous purchases may be unavailable if they're no longer in the iTunes Store, App Store, or iBooks Store.
Tap Back Up Now (Has shown in the below screenshot)

Select Restore from iCloud Backup when the assistant asks you to set up your iPhone.
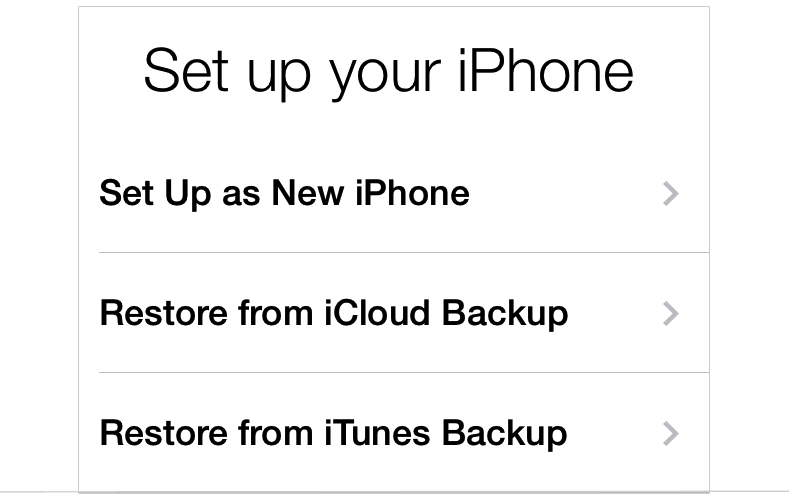
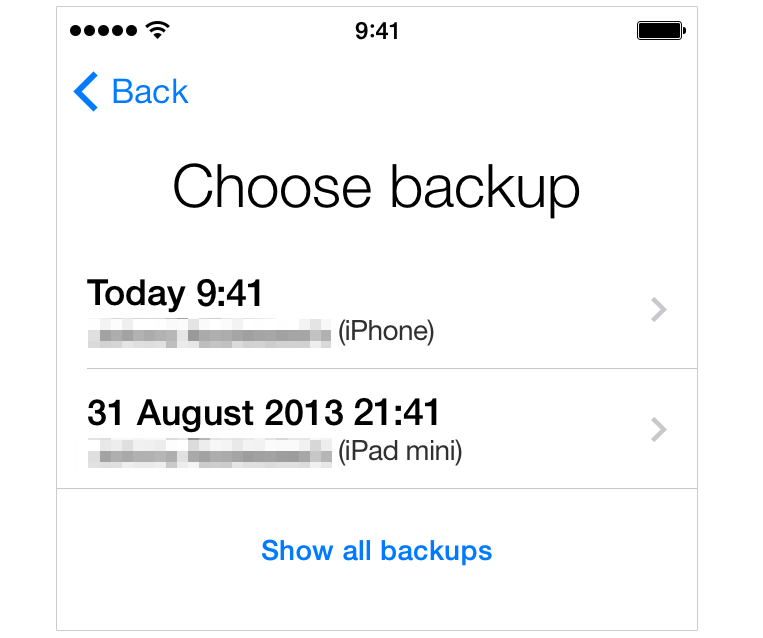
If you have a new iPhone, or if you need to restore your device to resolve an issue, follow these steps:
- « Previous
-
- 1
- 2
- Next »
- 154204 Posts
- 658 Topics
- 29420 Solutions
on 29-07-2014 14:48
- Mark as New
- Bookmark
- Subscribe
- Mute
- Subscribe to RSS Feed
- Permalink
- Report Content
on 29-07-2014 14:48
Great guide BTW

Please select the post that helped you best and mark as the solution. This helps other members in resolving their issues faster. Thank you.
on 29-07-2014 14:49
- Mark as New
- Bookmark
- Subscribe
- Mute
- Subscribe to RSS Feed
- Permalink
- Report Content
on 29-07-2014 14:49
- 11577 Posts
- 520 Topics
- 213 Solutions
on 29-07-2014 16:04
- Mark as New
- Bookmark
- Subscribe
- Mute
- Subscribe to RSS Feed
- Permalink
- Report Content
on 29-07-2014 16:04

I've floated it in the Apple forum board, as well adding it to MI5's guide digest.
You're a star.
Get involved:
• New to the community? This is how you get help.
• Want to know who we are? Come and say hi to us.
• Want to have a chat? Drop me a direct message.
- Mark as New
- Bookmark
- Subscribe
- Mute
- Subscribe to RSS Feed
- Permalink
- Report Content
on 29-07-2014 17:03
Brilliant guide @Anonymous ![]()
- Mark as New
- Bookmark
- Subscribe
- Mute
- Subscribe to RSS Feed
- Permalink
- Report Content
on 29-07-2014 21:13
Thanks everyone for the kind words 
Glad you all like the guide, and I hope it proves to be useful for members old and new.
- 1721 Posts
- 50 Topics
- 65 Solutions
on 31-07-2014 22:11
- Mark as New
- Bookmark
- Subscribe
- Mute
- Subscribe to RSS Feed
- Permalink
- Report Content
on 31-07-2014 22:11
Just catching up, Nice guide @Anonymous
Reviews: iPhone-X-first-impressions ¦ Blackberry Classic ¦ Blackberry Z30 ¦ Nokia Lumia 1020 ¦ Samsung S4 Mini Part 1 ¦ Samsung S4 Mini Pt. 2
- « Previous
-
- 1
- 2
- Next »
- « Previous
-
- 1
- 2
- Next »


