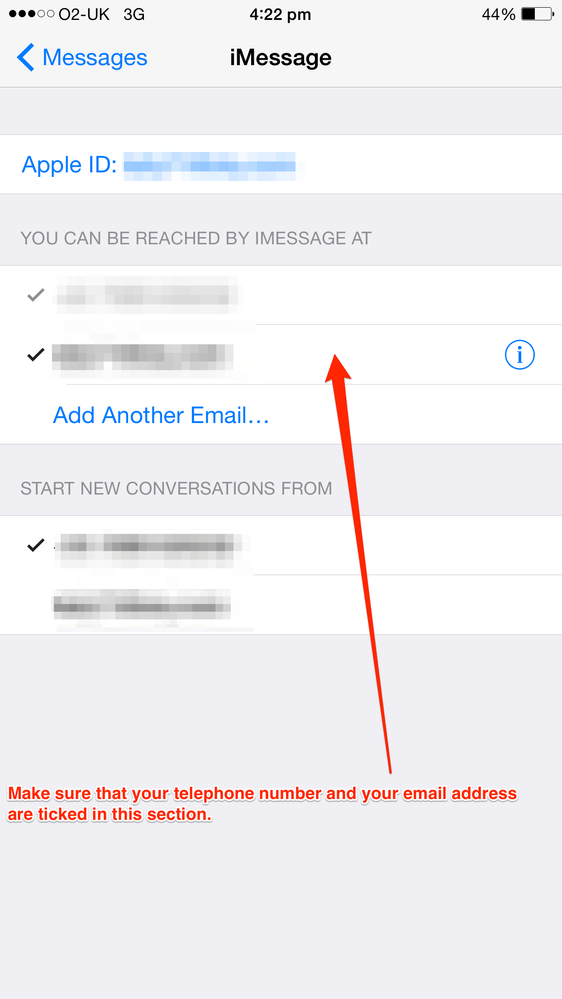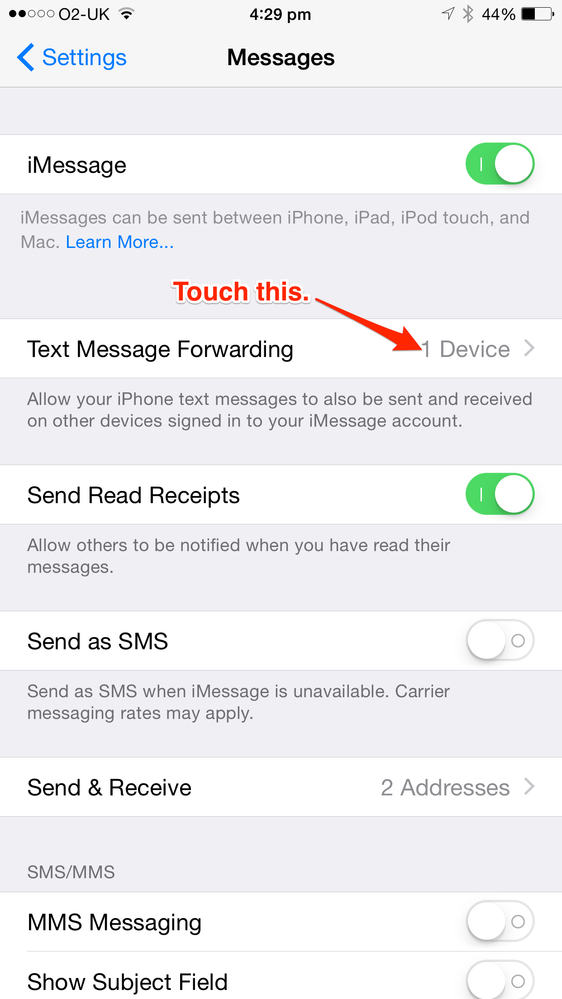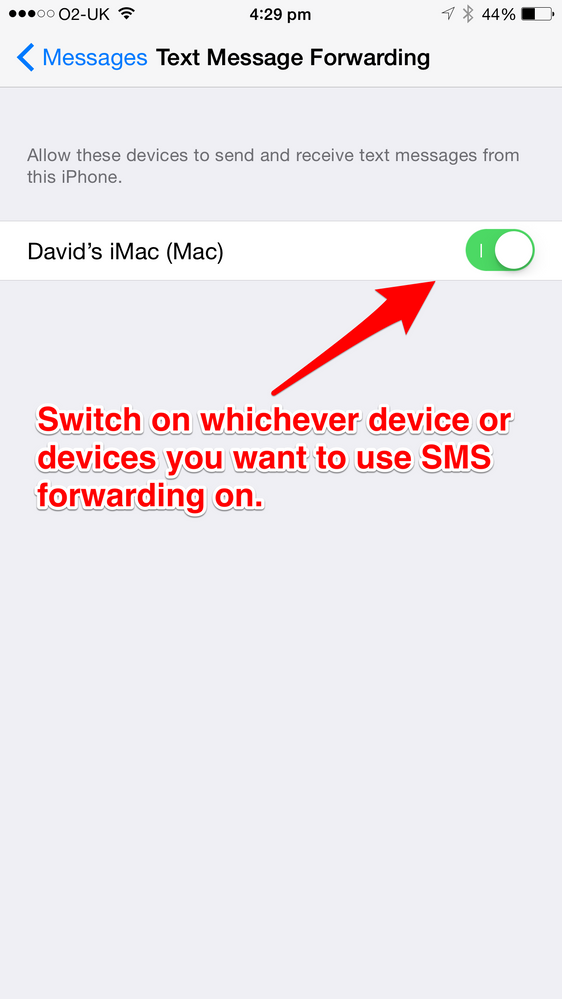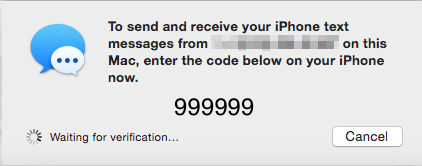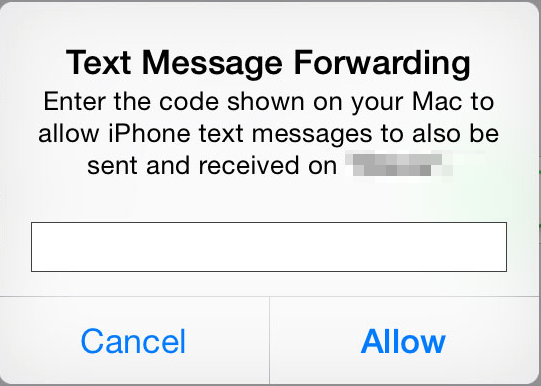- O2 Community
- Devices
- Apple
- Locking the orientation of your iPhone screen
- Subscribe to RSS Feed
- Mark Topic as New
- Mark Topic as Read
- Float this Topic for Current User
- Bookmark
- Subscribe
- Mute
- Printer Friendly Page
iPhone 6/ iOS8 video guides
- Mark as New
- Bookmark
- Subscribe
- Mute
- Subscribe to RSS Feed
- Permalink
- Report Content
on 22-09-2014 20:53 - last edited on 24-09-2014 11:31 by Toby
I've decided to make some new video guides for iOS 8. Some will cover features on the iPhone 6 Plus too.
Here's the first which covers the extended keyboard on the iPhone 6 Plus and a demonstration of what the various keys are/do. I'll make some more video/written guides when I get a chance, how you find them useful 
- Mark as New
- Bookmark
- Subscribe
- Mute
- Subscribe to RSS Feed
- Permalink
- Report Content
on 27-10-2014 13:58
In this video guide I show how to get the maximise feature back on Finder windows or in applications with the green dot.
- Mark as New
- Bookmark
- Subscribe
- Mute
- Subscribe to RSS Feed
- Permalink
- Report Content
29-10-2014 17:16 - edited 29-10-2014 17:21
I've decided to make a written guide for this guide instead of the usual video guides, as I felt a written guide would be better for this particular guide.
1: Go into Settings (on your iPhone) then Messages. Scroll down till you see Send & Receive, touch this. In the 'You can be reached by iMessage at' section. Make sure you have the email address associated with your Apple ID/iCloud ticked. You need to have your email address turned on for iMessage on your iPhone in order to enable Text Message Forwarding. If you don’t, the numeric access code will not appear on your iPad or Mac during the setup process. As soon as you enable your email address for iMessage (you only need to do this on your iPhone) the numeric access codes appear. Once you have text message forwarding setup you can disable your email address again in iMessage (if you want to, you do not need to) as it seems to only be necessary for the numeric access code setup step, not the actual text message forwarding feature.
See the below screenshot for step #1:
2: You can now go into Settings (on your iPhone) Messages and touch the Text Message Forwarding.
3: You should see a list of all your devices linked to the Apple ID. Tap the one you want to send and receive messages to On.
4: You should see a six-digit code appear on Messages on the Mac. And on the iPhone an alert window will appear marked Text Message Forwarding. Enter the six digit code displayed in Messages on the Mac into the alert window on the iPhone and tap Allow.
On Messages on Mac:
On Messages on iPhone:
5: After you have clicked on Allow. You should be all setup. You will now be able to send and receive SMS messages on your Mac.
Basically with Yosemite. It will link your iOS devices together, providing they are all using the same Apple ID. The devices know when they are on the same network and Messages in Yosemite syncs all the text messages from the iPhone. So you get to see all the text messages alongside all your regular iMessages.
The beauty of this is, you can send and receive text messages with anybody directly using Messages on your Mac. Rather than having to go and find your iPhone, just for to send or reply to a message to/from a none Apple device (or for people who have iMessage turned off).
If you send a message from the Messages app on a Mac it first tries to send it as an iMessage, and if the person hasn’t got iMessage switched on (or isn’t using an Apple device) it then sends it as a regular Message. Yosemite doesn’t actually send the message itself, it directs the message via the iPhone to the person (and the message is synced on your iPhone and Mac). In light of this, if you don't have coverage on your iPhone, SMS Forwarding won't work (has I found out yesterday during a O2 outage in my area).
- Mark as New
- Bookmark
- Subscribe
- Mute
- Subscribe to RSS Feed
- Permalink
- Report Content
on 02-11-2014 20:19
In this video I show how you can use Spotlight Search to perform unit conversions in Yosemite.
- Mark as New
- Bookmark
- Subscribe
- Mute
- Subscribe to RSS Feed
- Permalink
- Report Content
on 26-04-2015 22:10
In this video, I show how to lock/prevent, the iPhone's screen from rotating when you turn it on its side.
on 16-05-2015 10:00
- Mark as New
- Bookmark
- Subscribe
- Mute
- Subscribe to RSS Feed
- Permalink
- Report Content
on 16-05-2015 10:00
In this video I demonstrate the Share & Actions feature that is in iOS 8/various apps in iOS 8.
- 98236 Posts
- 616 Topics
- 7248 Solutions
on 16-05-2015 10:08
- Mark as New
- Bookmark
- Subscribe
- Mute
- Subscribe to RSS Feed
- Permalink
- Report Content
on 16-05-2015 10:08
I'm sure the iPhone users will be grateful for this @Anonymous
- Mark as New
- Bookmark
- Subscribe
- Mute
- Subscribe to RSS Feed
- Permalink
- Report Content
on 16-05-2015 10:47
Really good @Anonymous! A lot of work and dedication is going into this.... ![]()
- Mark as New
- Bookmark
- Subscribe
- Mute
- Subscribe to RSS Feed
- Permalink
- Report Content
on 16-05-2015 11:21
Thanks you both 
- 133554 Posts
- 843 Topics
- 7624 Solutions
on 16-05-2015 11:41
- Mark as New
- Bookmark
- Subscribe
- Mute
- Subscribe to RSS Feed
- Permalink
- Report Content
on 16-05-2015 11:41
Thanks for posting @Anonymous. I always learn better with the use of 'visual props' So any ediucational post which includes pictures or videos is excellent.
Veritas Numquam Perit

- Mark as New
- Bookmark
- Subscribe
- Mute
- Subscribe to RSS Feed
- Permalink
- Report Content
on 17-05-2015 08:13
@Cleoriff wrote:Thanks for posting @Anonymous. I always learn better with the use of 'visual props' So any ediucational post which includes pictures or videos is excellent.
Yeah I learn better like that too. The thing with videos is, you can pause, go back if you are not sure of the step and try again. That's why (if possible) I always try and make a video guide.