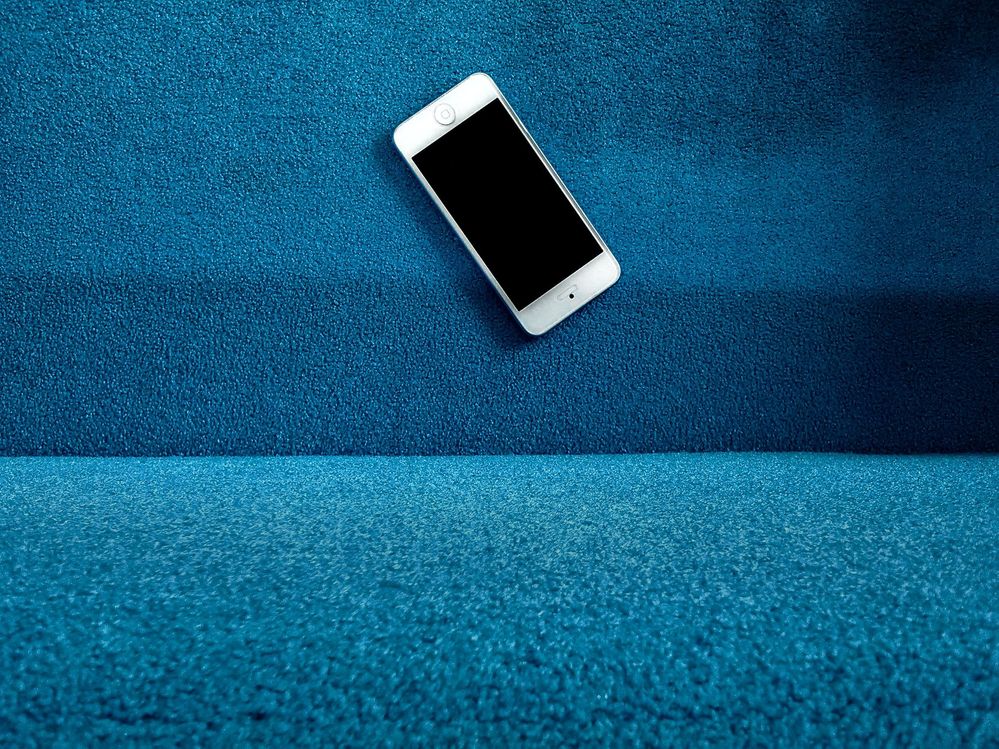- O2 Community
- Guides & Reviews
- How-to Guides
- eSIM - How to activate
eSIM - How to activate
- Subscribe to RSS Feed
- Mark as New
- Mark as Read
- Bookmark
- Subscribe
- Printer Friendly Page
- Report Content
Hello
I've noticed over the past few weeks eSIM has become a hot topic on our Community, so I've put together a handy guide that gives our members all the information for everything eSIM related ↘️
New & Existing customers when upgrading or taking a new deal
New and Upgrading customers can request an eSIM via Quick Connect or Quick Switch.
- Quick Switch - When switching within the same operating system.
- Quick Connect - When switching to a different operating system.
When purchasing a new deal online you will be asked if you want an eSIM. If you want to set the eSIM up later on, you can untick the seamless download option, seen below
For upgrading customers, you will be asked a series of questions that will determine the eSIM download method.
This is decided when the system asks if you're upgrading from IOS – IOS or Android to Android, as shown in the image below ↘️
You can find more instructions on how to Quick Connect/Quick Switch below ↘️
Quick Connect iOS as a NEW customer
-
Switch on your device and follow the on-screen instructions to get started
-
During your set up, a screen will appear telling you your eSIM’s being activated. This’ll happen automatically and might take a couple of minutes to complete.
-
You’ll be told that your eSIM is active on your new device. Tap ‘Continue’
-
Carry on with the rest of your device set up
-
Remember, your eSIM will only be active on your new device, which helps keep it secure
How to Quick Switch iOS as an EXISTING customer
- First, make sure you have both your current device and new device with you and they’re both turned on. They’ll need to be on the most up to date iOS.
- Follow the on-screen instructions on your new device to get started
- During your set up, you’ll be asked if you’d like to transfer your information from your current device to your new one. Follow the Quick Start instructions on both devices to start the transfer.
- Once the devices are paired, a pop-up will appear on your current device asking you to transfer your phone number. Tap ‘Continue’.
- You’ll receive a verification code on your new device. Enter it into your current device, using the keypad.
- Then, go back to your new device and select the number(s) you want to transfer over. Tap ‘Continue’
- Tap ‘Transfer Number’ on your new device
- You’ll get a screen confirming the transfer has been completed. Tap ‘Done’ and carry on with the rest of your device set up.
If you’re switching from Android to iOS, as an EXISTING customer
- Switch on your device and follow the on-screen instructions to get started
- During your set up, a screen will appear telling you your eSIM’s being activated. This’ll happen automatically and might take a couple of minutes to complete.
- You’ll be told that your eSIM is active on your new device. Tap ‘Continue’.
- Carry on with the rest of your device set up
- Switch on your device and follow the on-screen instructions to get started
- During your set up, a screen will appear and check for network information. This’ll happen automatically
- You’ll be asked if you want to connect to the O2 network. Confirm and wait for a minute or two
- You’ll be told you’re connected to our network
- Carry on with the rest of your device set up
- Remember, your eSIM will only be active on your new device, which helps keep it secure
- First, make sure you have both your current device and new device with you and they’re both turned on. They’ll need to be on the most up to date operating system.
- Follow the on-screen instructions on your new device to get started
- During your setup, you’ll be asked if you’d like to transfer your information from your current device to your new one. Follow the instructions on both devices to start the transfer.
- Once the devices are paired, a pop-up will appear on your current device asking you to transfer your phone number. Confirm the transfer.
- You’ll get a screen confirming the transfer has been completed. Carry on with the rest of your device setup.
- Switch on your device and follow the on-screen instructions to get started
- During your setup, a screen will appear and check for network information. This will happen automatically
- You’ll be asked if you want to connect to the O2 network. Confirm and wait for a minute or two
- You’ll be told you’re connected to our network
- Carry on with the rest of your device set up
- Remember, your eSIM will only be active on your new device which helps keep it secure
Contact Customer Service/Social Team
Find all of our contact details HERE, and links for our Social Team HERE
Once security has been completed, we will send an eSIM to download from your My O2 account.
The instructions will be sent to you via email, more details on how to install your eSIM are below ↘️
NEW customers via the My O2 app?
- Sign in to My O2 via the My O2 app
- Make sure you’re in the ‘Account’ section and tap ‘You have an eSIM profile ready for installation’
- Tap ‘Install now’
- A pop-up will appear prompting you that a data plan is ready to be added. Tap ‘Continue’. This might take a couple of minutes to complete
- Then tap ‘Add Data Plan’. Your eSIM is set up and you’ll be directed back to the My O2 app.
NEW customers via the O2 website?
- Sign in to My O2 via the O2 website
- Navigate to the My O2 home screen and click ‘Install my eSIM profile’, which will appear in the white box at the top of your screen
- Under the ‘INSTALL AN ESIM’ section, tap ‘Install eSIM profile’. A QR code will appear on your screen.
- On your device, go to ‘Settings’ > ‘Network and Internet’ > ‘SIMs’ followed by ‘Download a new eSIM’ (these headings might look slightly different depending on which Android device you’re using)
- Scan the QR code using your device’s camera
- A screen will appear asking you to download an eSIM. Tap ‘Download’
- Wait for your eSIM to activate. This might take a couple of minutes.
- Tap ‘Settings’ and turn on your eSIM.
EXISTING customers via My O2/O2 Website
- If you’re on the My O2 app, sign in and tap ‘Support’ then ‘Swap your SIM’. If you’re on the O2 website, sign in to My O2 then click ‘My O2’ (next to your phone number) and select ‘Replace your SIM’
- We might send a one-time code to your old device. Enter the code.
- Then select the type of SIM you want as ‘eSIM’
- Next, choose ‘Technology change’ for the reason for replacement
- When your new eSIM is created, your old SIM will stop working straight away. Tick the box on the screen to acknowledge this.
- Now tap ‘Request an eSIM’. This’ll create a new eSIM and disconnect your old one. You’ll get an SMS confirmation on your old eSIM as this happens
- Follow the above ‘New to O2’ instructions in the ‘Download your eSIM manually’ section
- Delete your old eSIM from your old device.
O2 Store
Bring your ID to complete the process in-store. Find your local store HERE
Existing customers who want to switch to eSIM, however, don't have access to their current SIM
Will ONLY have the option to visit an O2 STORE to order an eSIM. Bring your ID to complete the process in-store.
You can also find more help and support around eSIM HERE
You must be a registered user to add a comment here. If you've already registered, please log in. If you haven't registered yet, please register and log in.