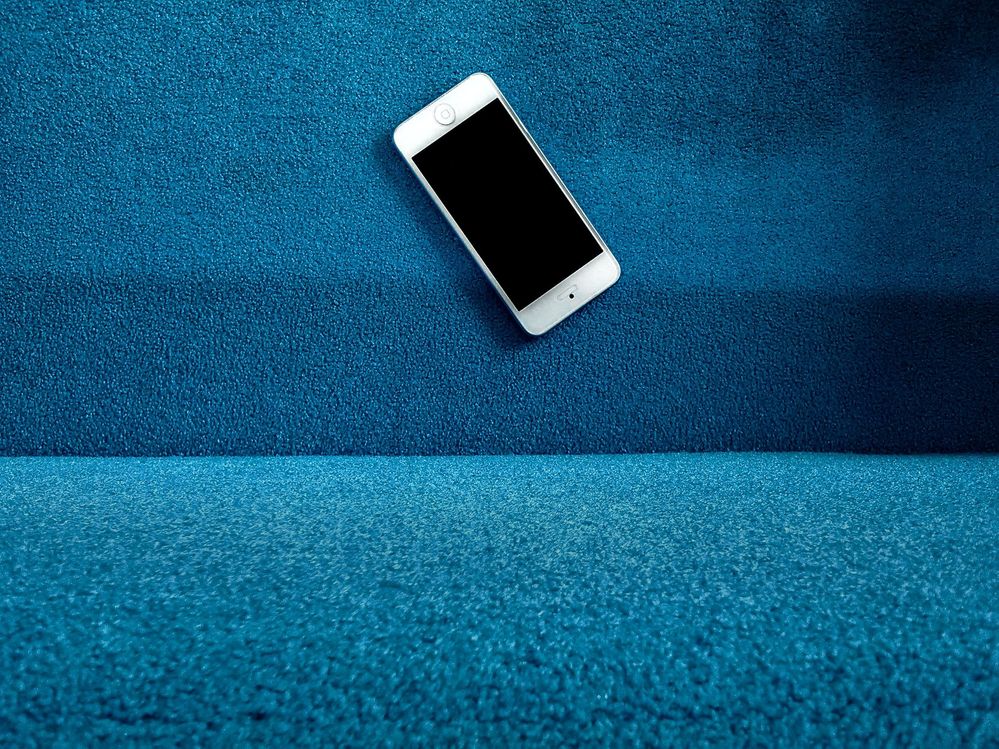- O2 Community
- Guides & Reviews
- How-to Guides
- Apple Watch FAQs & Activation Guide
Apple Watch FAQs & Activation Guide
- Subscribe to RSS Feed
- Mark as New
- Mark as Read
- Bookmark
- Subscribe
- Printer Friendly Page
- Report Content
Hello, everybody 
Another hot topic I've spotted on the Community is members questioning error codes being received when trying to set up their new Apple Watch ⌚
In response to this, I've created a guide, which breaks down what steps need to be taken to resolve the issue and get you up and running so you can use your new tech 😊
Please see more details on this below ↘️
Which iPhones can I use with Apple Watch?
You’ll need an iPhone Xs or later, running iOS 17 or later for our current range of Apple Watch. This includes:
- Apple Watch Ultra 2
- Apple Watch Ultra
- Apple Watch Series 9
- Apple Watch Series 8
- Apple Watch SE 2nd Generation
- Apple Watch SE
We always recommend that you update the operating system (OS) to the latest version supplied by Apple, on both your Apple Watch and iPhone for best compatibility.
Check compatibility of previous Apple Watch models, purchased from us or elsewhere
Do I need to insert the eSim?
How do I pair my Apple Watch with my iPhone?
Once your Watch has started up, hold it close to your iPhone. You’ll see a message prompting you to use your iPhone to set up your Apple Watch.
Follow on the instructions on the screen to pair your Apple Watch with your iPhone.
Your Airtime Plan and how to activate it?
If you buy your Apple Watch from O2, we’ll set up your Airtime Plan for you. But you’ll still need to activate it when you set up your Watch. When you first turn on your Apple Watch, your iPhone will recognise it and prompt you to pair them.
As part of this process, you’ll reach a step that asks you to set up mobile data. Tap ‘Set up mobile data’. You’ll see a screen that confirms your plan has been added to your account. It can take up to 24 hours to activate, but sometimes it might take a little longer.
To check if your new Airtime Plan is active, open the Watch app on your iPhone and tap on ‘Mobile Data’. In the ‘Data Plan’ section, if you see O2 with the word ‘activating’ then you’ll have to wait a little longer for set up to complete. If you see O2 with an orange ‘i’ next to it, then you’re all set up.
How do I buy an Airtime Plan on an Apple Watch that I already have?
Open the Watch app on your iPhone and tap on ‘Mobile Data’. Then tap ‘Set up mobile data’. You’ll be prompted to sign in with your My O2 username and password.
Once you’ve signed in, select your Apple Watch plan. Follow the steps on the screen to set up your Apple Watch Airtime Plan.
It can take up to 24 hours to activate, but sometimes it might take a little longer. To check if your new Airtime Plan is active, open the Watch app on your iPhone and tap on ‘Mobile Data’.
In the ‘Data Plan’ section, if you see O2 with the word ‘activating’ then you’ll have to wait a little longer for set up to complete. If you see O2 with an orange ‘i’ next to it, then you’re all set up.
How long will it take to set up my Airtime Plan on my Apple Watch?
It can take up to 24 hours to activate, but sometimes it might take a little longer.
To check if your new Airtime Plan is active, open the Watch app on your iPhone and tap on ‘Mobile Data’. In the ‘Data Plan’ section, if you see O2 with the word ‘activating’ then you’ll have to wait a little longer for set up to complete.
If you see O2 with an orange ‘i’ next to it, then you’re all set up.
How do I add a new or different Apple Watch to an existing Airtime Plan?
If you buy a new Apple Watch, you’ll need to go through the pairing process with the new Watch.
As part of this process you’ll reach a step that asks you to set up mobile data. Tap ‘Set up mobile data’. You’ll be prompted to sign in with your My O2 username and password.
Once you’ve signed in, you’ll see two options – ‘Buy another Airtime Plan for this Watch’ or ‘Move an existing Airtime Plan to this Watch’.
Tap ‘Move an existing Airtime Plan to this Watch’ to keep your current Airtime Plan. If you want to cancel your Airtime Plan, call 202 free from your O2 mobile.
How many cellular Apple Watches with Airtime Plans can I have connected to my account at one time?
You can have 3 cellular Apple Watches with Airtime Plans linked to you account. You can have all 3 devices paired to your iPhone, but only one will be ‘active’ at any given time. You can change which Watch is active in the Watch app on your iPhone.
An ‘active’ Watch is the watch which will connect to your iPhone via Bluetooth when in range and can be customised through the Apple Watch app. When the active watch is in Bluetooth range of the iPhone it will use the data allowance from the iPhone airtime plan.
Any other Apple Watches you have associated to your iPhone will still connect to the cellular network if turned on and can make and receive calls via your iPhone number. As these are not considered the active watches they will not connect to the iPhone via bluetooth even when in range. This means they are using the data from the Watch airtime plan, but any calls or texts made will come out of the iPhone airtime allowance.
For an incoming call, all of your Watches and iPhone can ring at the same time, and you can choose which device to answer the call on.
Do you have more than one mobile SIM linked to your account?
You can find more FAQs here and instructions on how to activate your device here
If you're currently getting an error code when trying to activate your Apple Watch, below is a breakdown of what this code means and what actions need to be taken next ↘️
Reference code 8.
This means you have set up your Watch airtime and then started a new one before the first was complete. If you have received an SMS, please restart your iPhone and Watch to check if it has been completed.
If not, please try the below steps ⬇️
- Check if you currently have two mobile phone numbers linked to your O2 account, if you do the accounts will need to be unlinked via our Social Media team here
- Request that your Apple Watch account be reset via the Watch app, go to Settings > General > Reset > Remove all mobile plans.
- Unpair your Apple Watch and iPhone.
- Re-activate your old plan or activate a new plan if you're a new customer.
If the above steps don't work please contact our Social Media team here
Reference code 9, 47, 48, 50 & 54.
This happens when there has been an error in communication from the app during setup. Please try to set this up again. If this still not work please contact our Social Media team here
Reference code 10 & 41
This happens when the same eSIM has been downloaded on the device more than four times, this can be caused by you hard resettling their device or consistently moving the watch between 2 accounts. So we can try and resolve please contact our Social Media team here
Reference code 11, 12, 13, 46, 49, 51, 52, 53, 64, 68, 74, 75, 78, 81 & 82.
This error will mean that the eSIM will need resetting, so this can be done, please contact our Social Media team here
Reference code 14
If you had received a SMS that states setup has been completed, please restart your watch. If you still get this error or you didn’t receive an SMS, the watch eSIM will need resetting, so please contact our Social Media team here
Reference code 21
This means you have not signed into your My O2 Account successfully when setting up Cellular Data on your account. Please try signing in here If you’re still having issues signing in try here to help reset your password.
Reference code 28
This means your bill is still due to be paid on the lead iPhone, once full payment of this outstanding balance has been made please try activating again.
Reference code 29.
A different network request is processing on your account which can take up to 24 hours to complete, for example a bar removal or a sim swap. Once this action has been completed, please try again.
Reference code 30.
You already have an Apple Watch connection for the Lead iPhone mobile number, please select the option to move any existing Airtime Plan to this watch instead.
Reference code 33.
Please restart your Watch and iPhone, if this doesn't work, please contact our Social Media team here
Reference code 39 & 72
Please try activating again after 24 hours, if this doesn't work, please contact our Social Media team here
For ANY other reference code not included above, an investigation will need to be raised to resolve these errors, so this can be done, please contact our Social Media team here
Hope this helps 😊
- « Previous
-
- 1
- 2
- Next »
You must be a registered user to add a comment here. If you've already registered, please log in. If you haven't registered yet, please register and log in.