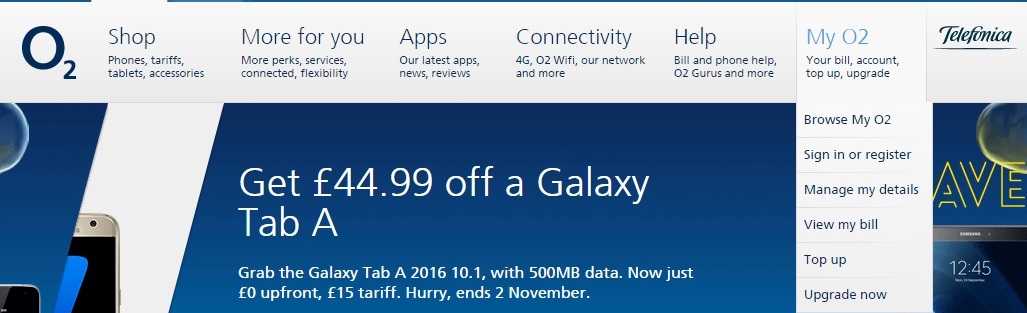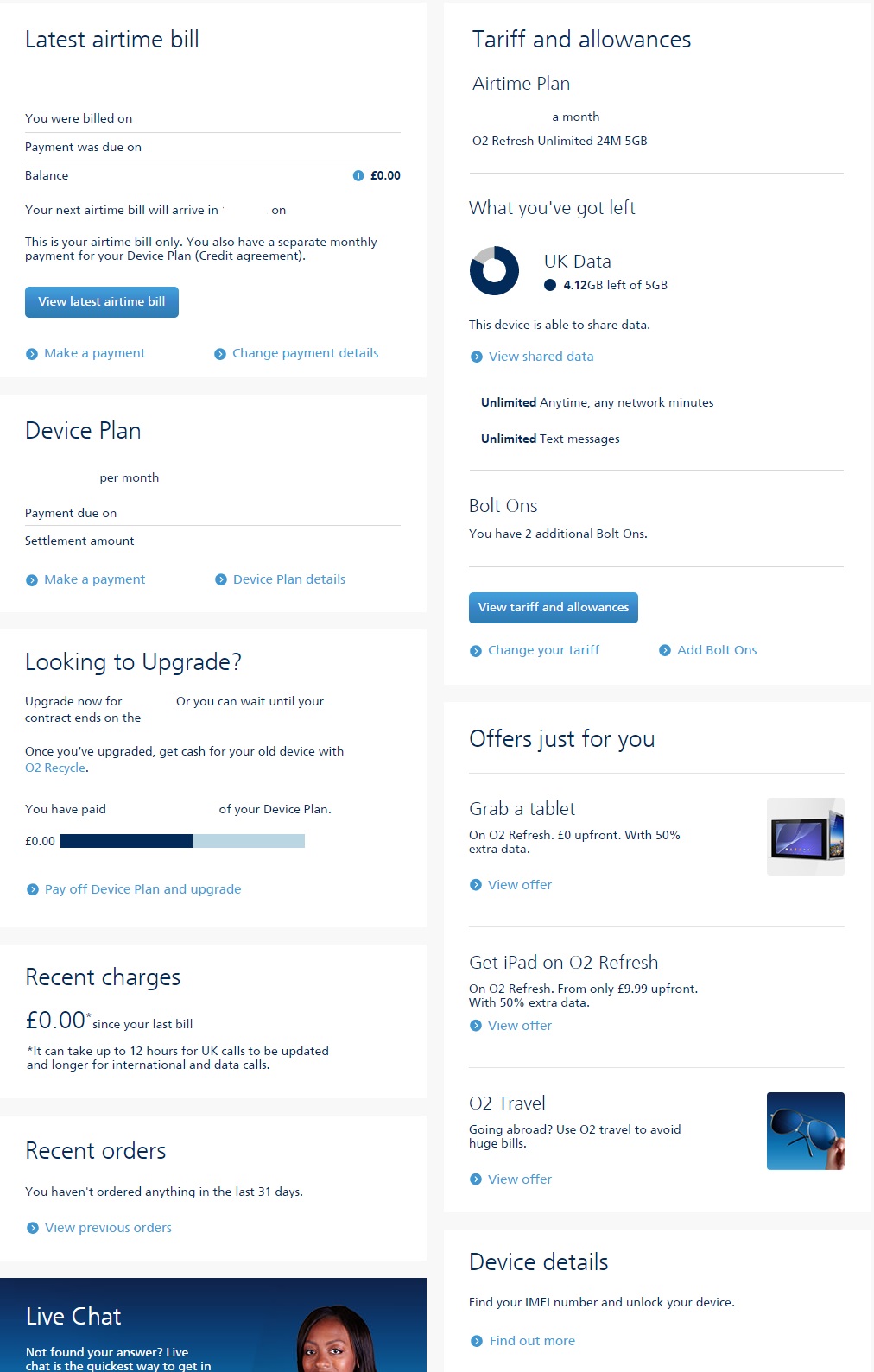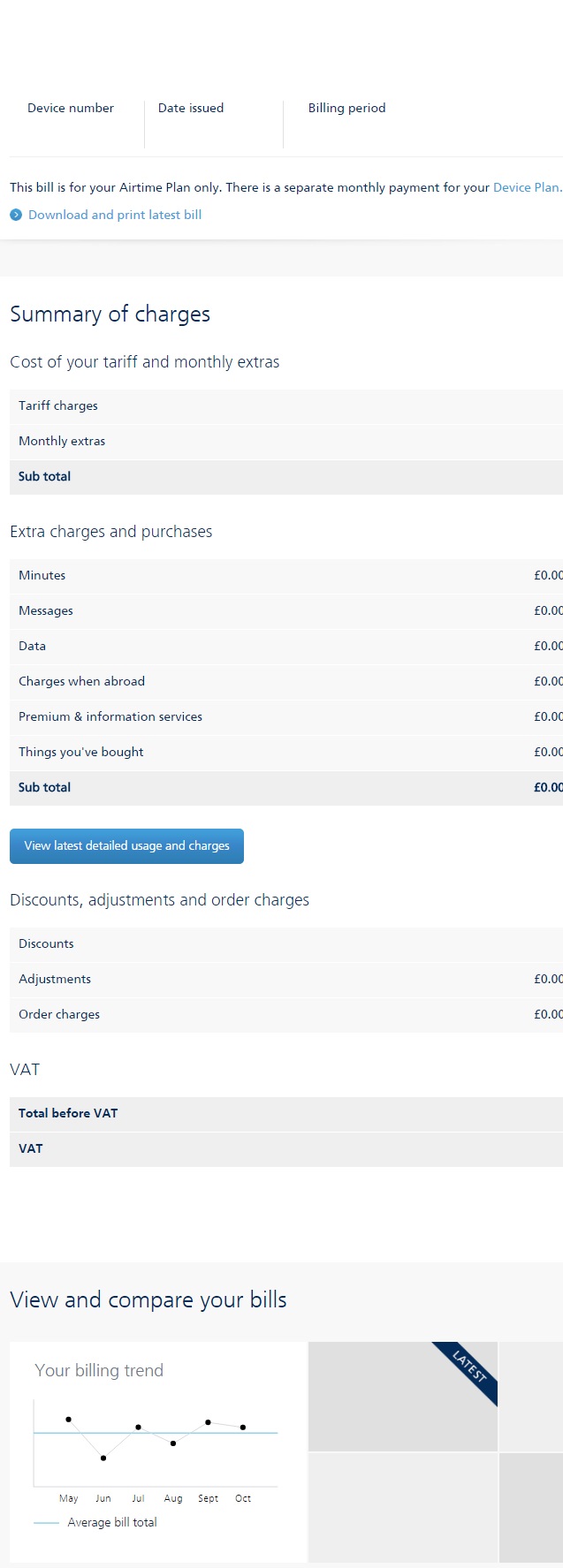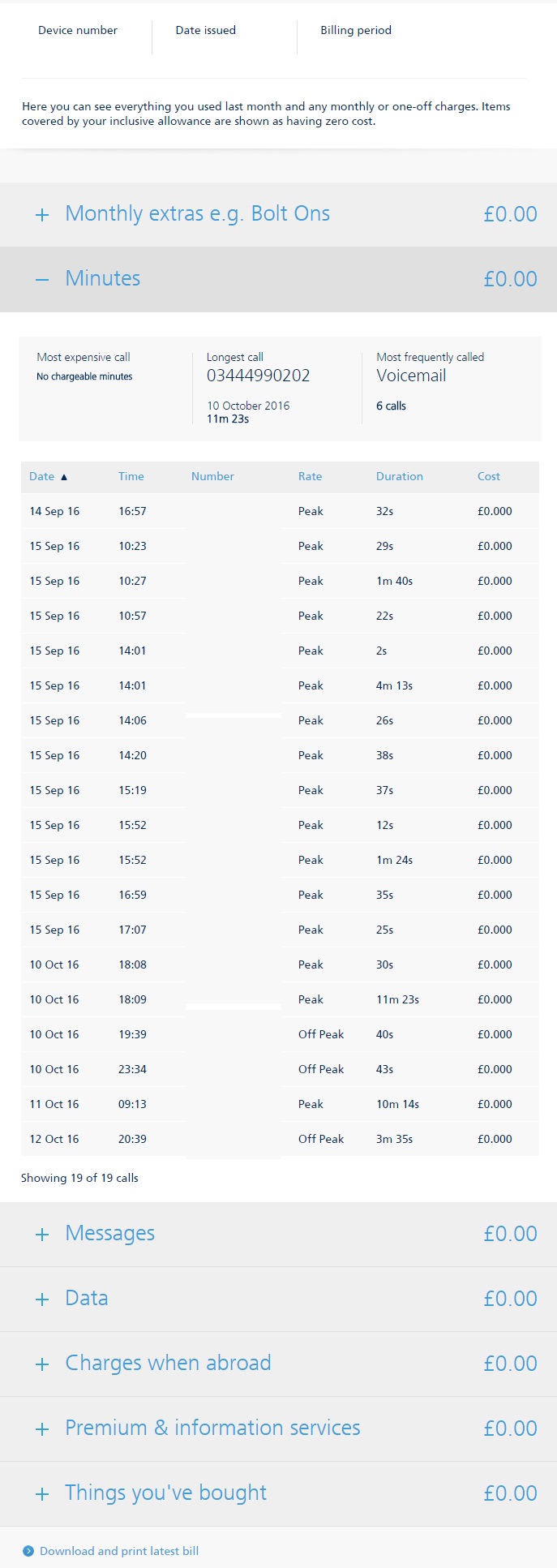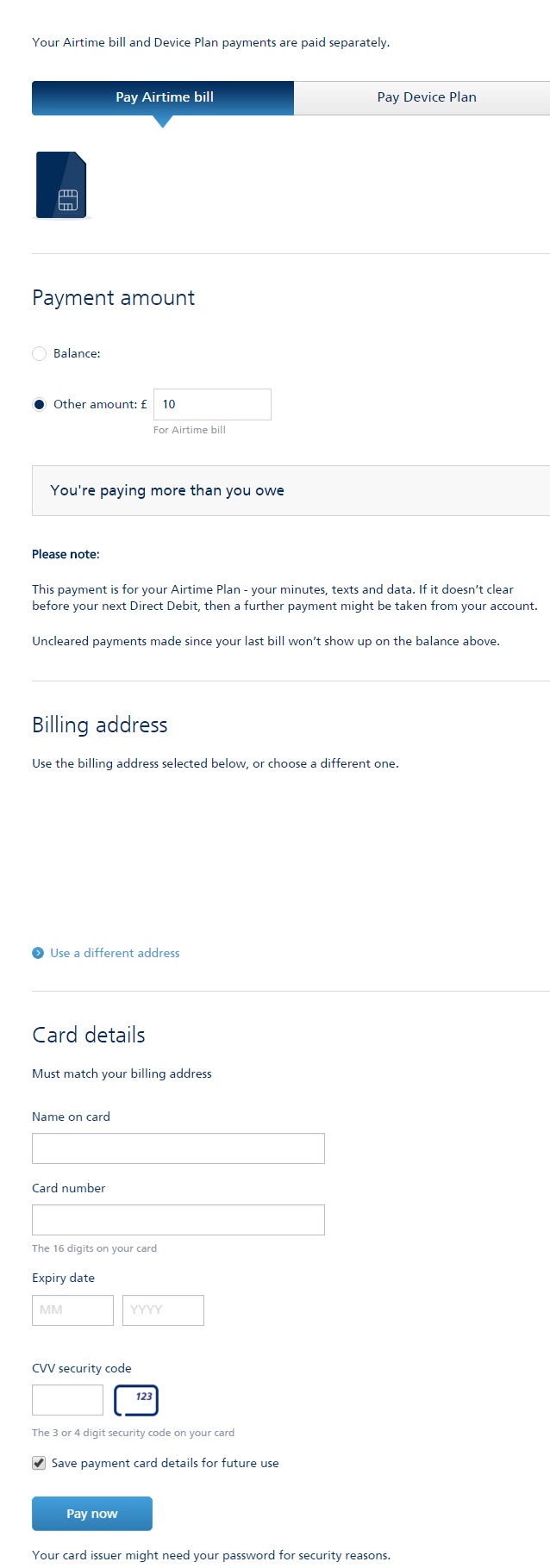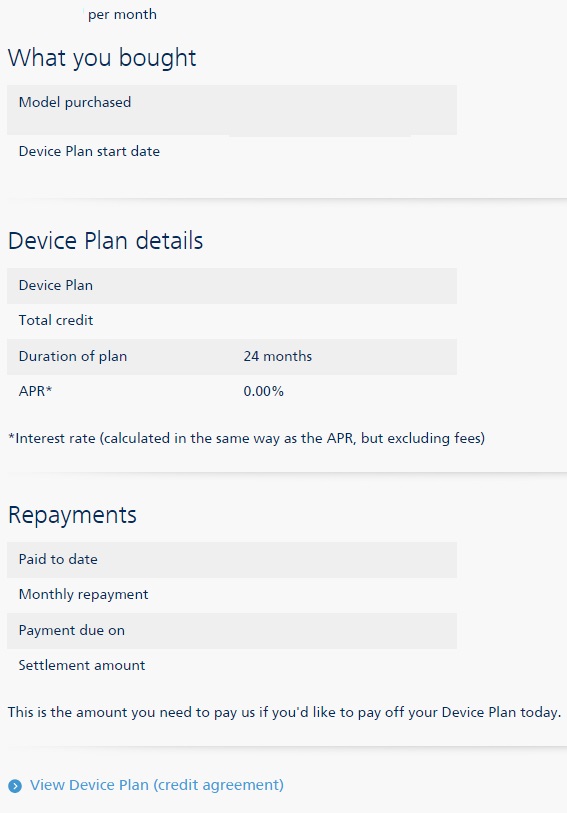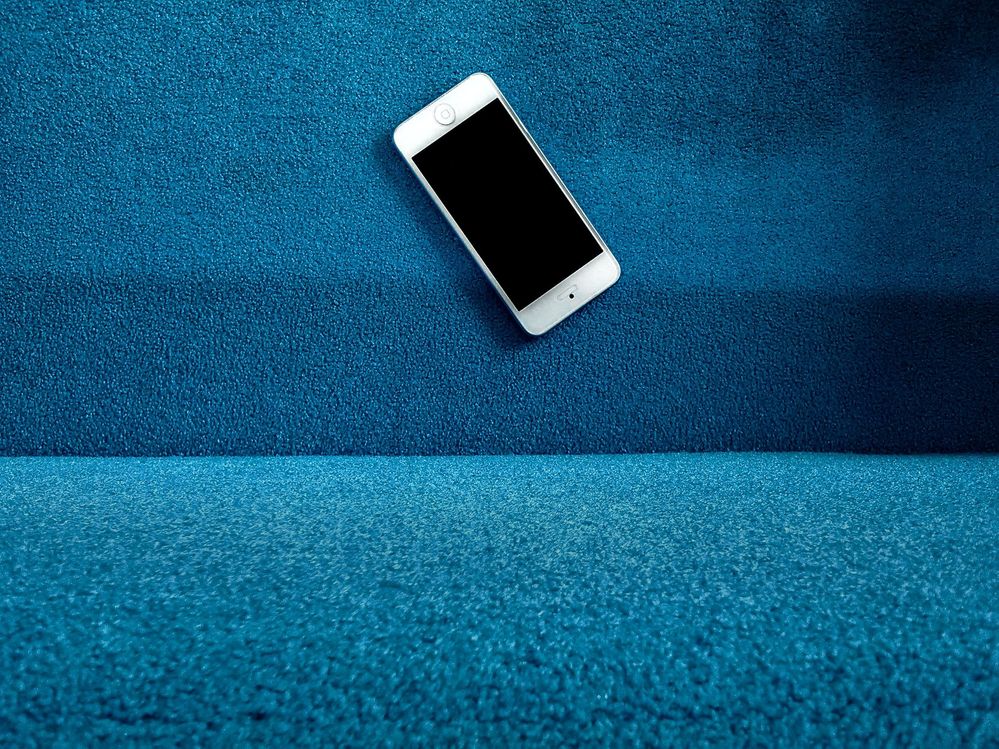- O2 Community
- Guides & Reviews
- How-to Guides
- My O2 - Website Guide
My O2 - Website Guide
- Subscribe to RSS Feed
- Mark as New
- Mark as Read
- Bookmark
- Subscribe
- Printer Friendly Page
- Report Content
You can use the below links to jump to the different sections of this guide.
About My O2 (Browse My O2)
Signing in to My O2 (Sign in or register)
Account Summary Page (Manage my details)
Latest Airtime Bill (View my bill)
Making a Payment (Top up)
Device Plans (Upgrade now)
About My O2 (Browse My O2)
My O2 brings the world of your account to your fingertips; with the desktop variant you can complete the following:
- View your current usage (how any minutes, text, data you have left)
- Check your previous months bills (and associated usage for that month)
- Recent charges (which will appear on your next bill)
- View and change your bolt on’s
- Make a payment to your account / pay your bill
- Upgrade your phone
- View your device details
- Request your device be unlocked to all networks
- Request your PUK code if you’ve locked your SIM card (incorrect PIN entry)
- View your recent orders
I will cover some of these in more detail below, but lets start with the sign in process. From the main O2 home along the top navigation you will see the words “MyO2” selecting this will take you to the sign in page
Signing in to My O2 (Sign in or register)
Here you need to enter your registered O2 username and password. If you are new to O2 you can select the “register now” to join (we’ll cover this bit later on), but for now we’ll assume you have an account
Account Summary Page (Manage my details)
From this page the majority of what the user will be looking for can be found, let’s start from the top
Latest Airtime Bill (View my bill)
Selecting the latest airtime bill will display what your last bill came to, this will be for a date either today or in the past depending on your billing cycle, it will not display costs accumulated so far in the current billing cycle.
The page displays your telephone number, the date your bill was created, and the period of time that this particular bill covers, it is worth remembering that this is only for the airtime amount, anything for the handset costs (for those on refresh) is not shown on this page. If you want to see how your bill will look click here to view the bill simulator or use the examples below.
From the top you can download / print the currently displayed bill, so continue to scroll down to be shown:
- Tariff charger – This is the cost of your monthly airtime (for example £30 per month) this is always the same unless you have recently changed tariff. The amount displayed here is the undiscounted amount, so if you receive a discount for example O2 Open this will not show here
- Monthly extra’s – This shows the costs of any additional extra’s / bolt on’s purchased that appear on a regular basis
Further down will break down the charges to your bill outside of those already covered, these include:
- Minutes – This will show charges for any calls made in the billing period that are outside of your allowance (for example 0845 / 0870 numbers, etc)
- Messages – This will show charges for any messages (picture or text) send in the current billing period that are outside your allowance
- Data – Any charges for data outside of your allowance will be shown here
- Charges when abroad – Any charges generated whilst overseas (including the daily charge for O2 Travel) will be displayed here
- Premium & Information Services – Any chargeable messages sent or received to short code services (such as subscription game services) will be displayed here
- Things you’ve bought – Here anything you have bought though “charge to mobile” will be here
If you select the “view latest detailed usage and charges” button you will be taken to a page where itemised billing is available, selecting any of the + in the itemised section will show the numbers, duration, and cost of any usage
Back on the latest bill page the next section is for any discounts and adjustments to your bill, these will usually be for O2 Open, Student, Loyalty, etc and will be displayed as a -£ for a credit to your bill.
Finally we have total before VAT and VAT for those able to claim VAT back
From the bill page or the main page you are able to make a payment, so let’s look there now
Making a Payment (Top up)
At the top of the page you will be shown the current balance (if any) of your account, this will display you current airtime bill amount if the time period is between your bill date and the date your direct debit is due to leave (if applicable)
Usually on this page the option will default to any current balance on your airtime plan, if you wish to see your handset plan select the handset plan from the top (NB: you cannot overpay on your handset plan through MyO2, you can only pay any missed or due payments, should you wish to overpay you would need to speak to customer services on the phone (not live chat))
You can overpay on your airtime if you wish to, simply type in the amount you wish to pay in the other amount box
Once you’ve entered any amount, or if you have an outstanding balance you will then be asked to confirm your address on file, and enter a payment card to which to make payment. Once complete, and the funds clear (usually within a few hours) the balance will be updated to reflect your payment.
Device Plan (Upgrade now)
Selecting the device plan will show you all details relating to your device plan with O2. It will highlight:
- The handset you purchased
- The amount per month your handset charge is
- The date your device plan started
- The total amount of credit you took
- How long the plan runs for
- How much you have paid to date
- Next payment due date
- Amount to pay if you wanted to clear off this plan today
Click here to view the My O2 App guide!
Helpful links:
You must be a registered user to add a comment here. If you've already registered, please log in. If you haven't registered yet, please register and log in.