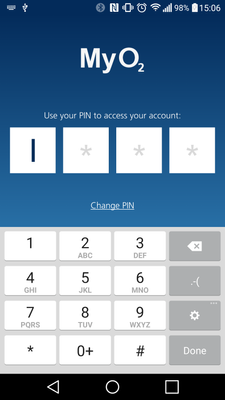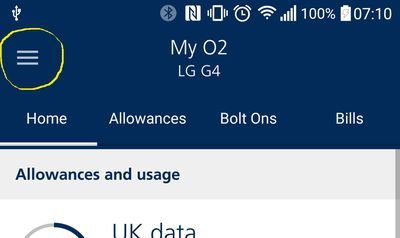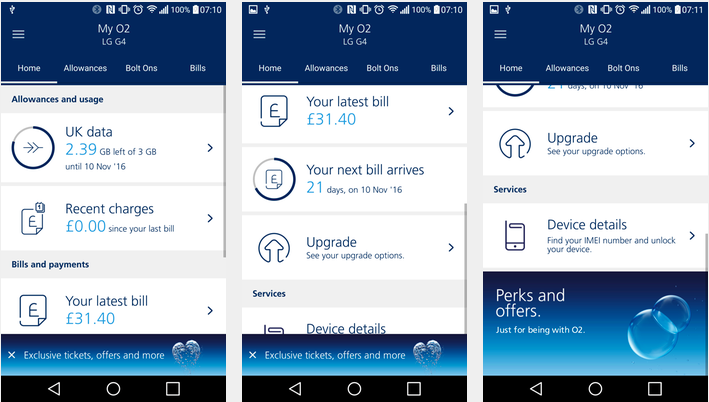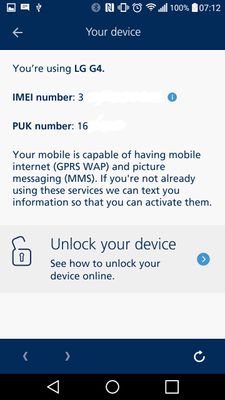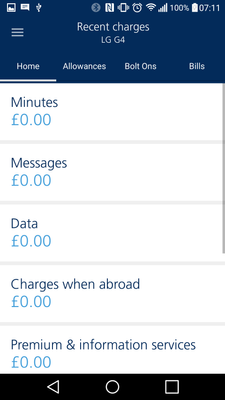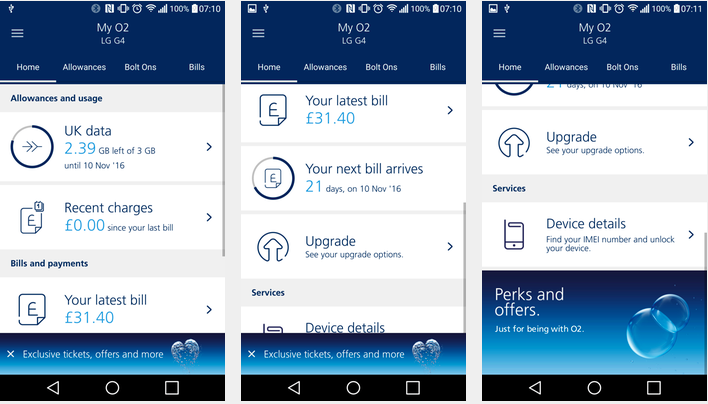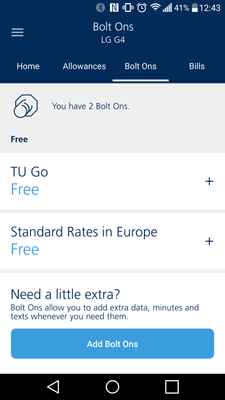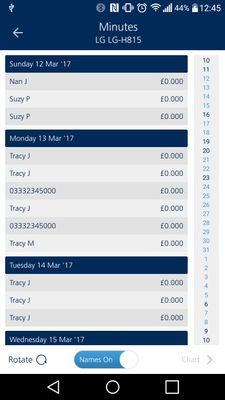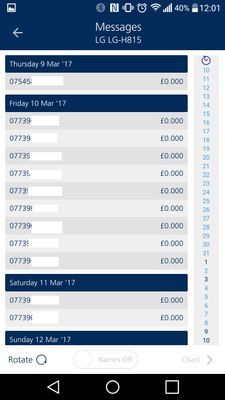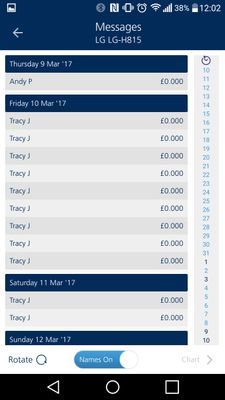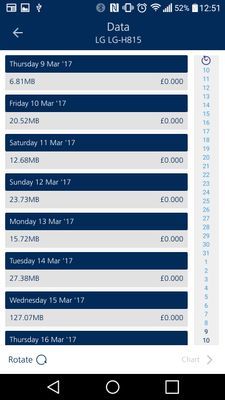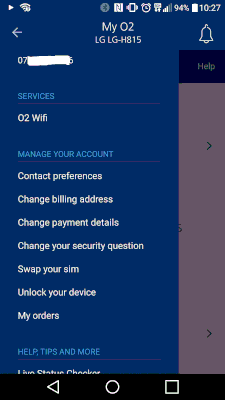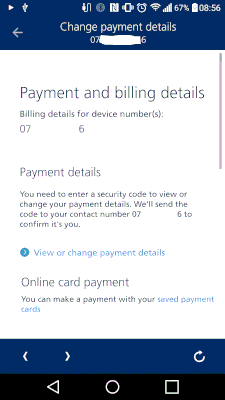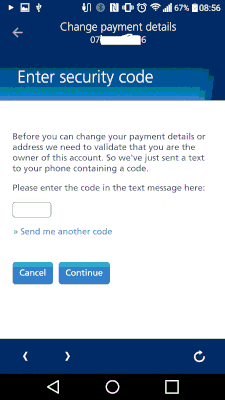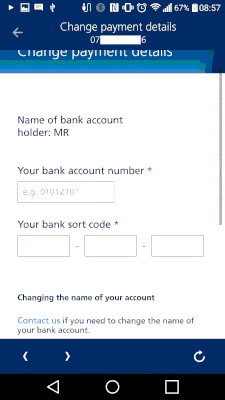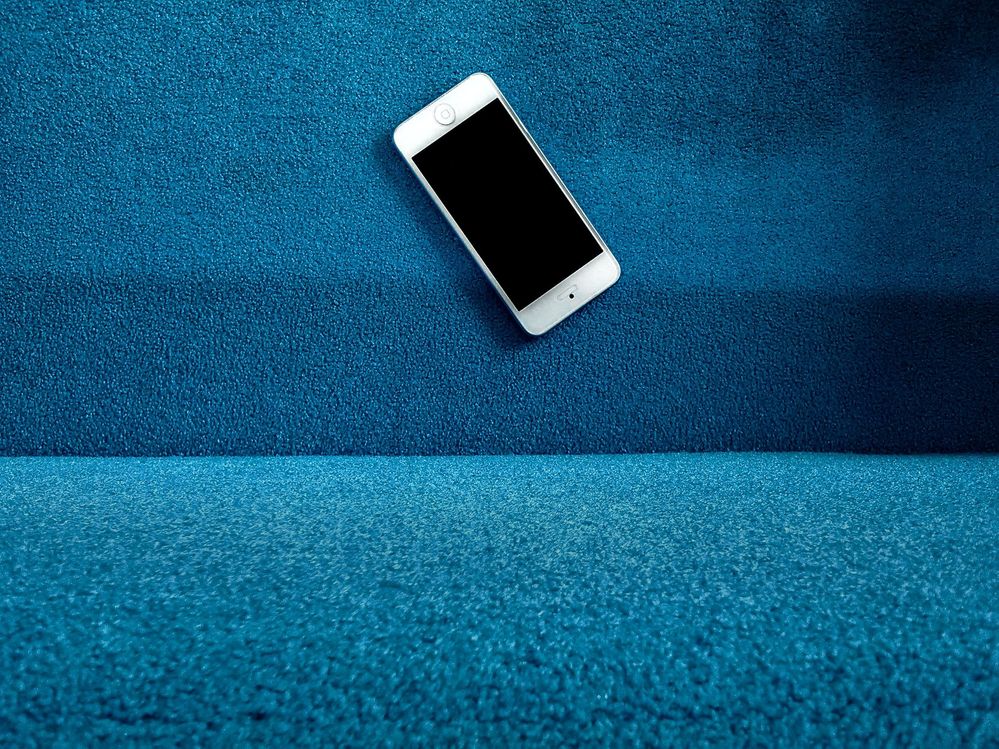- O2 Community
- Guides & Reviews
- How-to Guides
- My O2 App guide
My O2 App guide
- Subscribe to RSS Feed
- Mark as New
- Mark as Read
- Bookmark
- Subscribe
- Printer Friendly Page
- Report Content
Given the number of updates and new features on the My O2 app, it seemed appropriate to get a new guide to all the different features and functions. Which will no doubt be out of date as soon as it is published...
For now though, here is a quick list of all the different things that you can do along with a short description. Some pictures are included, others to follow.
Please note, this will expand to show other sections later but for now is for a pay monthly account on an Android device.
Contents:
- What's on the Home page?
- How do I see my allowances?
- How can I view my Bolt-ons?
- How do I see my bill info?
- Change your payment details
When you open the app, it will ask you for a PIN or for a finger/thumb print depending on what security you have on your device (as I don't have a fingerprint scanner it asks for a PIN).
Once you have entered this, you are presented with the main screen.
Across the top there are four tabs (Home, Allowances, Bolt Ons and Bills), as well as a Menu (three horizontal lines like this: Ξ )
What's on the Home page?
The Home tab gives a summary from the allowances and bills sections:
- amount of data left
- any recent charges
- what the last bill was for
- when the next bill is due,
as well as a link to upgrade options and details about the device the app is installed on.
From there you can either go directly to the section you are after, or go through the tabs.
For example if you choose the remaining data section it shows you how much is left for the current period, and gives you options to see your historic usage and get more data through bolt ons.
Please note: The below images show a standard tariff and not a Refresh tariff.
If you chose the recent charges section it would show you how much you have spent since your last bill on the different ways to incur charges (calls, texts, MMS, etc).
The services section shows the details of your current device (IMEI and PUK code), and has a link to unlock your device to allow other network SIM cards to be used. (This last is useful if you are going abroad and want to use a local SIM/network rather than an o2 partner.)
Please note, I have removed most of my IMEI and PUK codes for security but left part to show you where it would be.
How do I see my allowances?
The allowances tab shows you what is
included in your tariff. It lists the data, minutes and texts for your tariff, as well as the cost for the tariff itself.
If you then choose your tariff, it shows you what is included, how long you're contract is for and when you are due for a renewal (I believe, as I am on a standard 24-month deal).
How can I view my Bolt-ons?
The bolt on's section of the My o2 shows if you have any extras attached to your account. For example, the Tu bolt on means that Tu is set up on your account (but you will need the app to use it).
They are used to add something extra to your normal monthly allowance - either in the form of data, or some media (picture) messages.
Data comes in different sizes from 100Mb to 12Gb, while the MMS allowance is for 50 messages. Depending on what you are after the charge will vary.
Other bolt on's can include O2 Travel, or International Calling.
What is available depends on what tariff you are on and what is already added.
How do I see my bill info?
The bills section outlines the most recent bill, allows you to make a payment towards the bill and view previous bills.
The menu has options to take you to different o2 services, from the status checker to your contact preferences and also here at the Community.
The most current bill is also shown in much greater detail - it lists every single call or text made within that bill period (or bill cycle), regardless of it is is a chargeable item or not. It also shows how much data was used each day.
The details are found by clicking on the item that you want - minutes shows you calls, messages shows you texts and data shows you data.
Below are the two options for minutes. You can choose to show the calls as the number, or (if saved) the contact. This is controlled through the switch at the bottom of the screen. The only slight downside is that it does not show how long you were on the phone for, just the cost. If you need this detail then you need to use the website version of My o2. However on there you do not get the option to view numbers of contacts.
You get the same option for messages, as below.
With the data usage breakdown, there are no options as it just shows the day and the amount of data used.
Change your payment details
A recently added feature is the ability to change your direct debit (DD) details, i.e., the sort code and account number your payment(s) come out of.
With security in mind, o2 have added another level - the number on the account will be sent a text with a code that needs to be entered before you can see your current details or make changes. A sensible approach I am sure you will agree...
To do all this, first select the 3 lines in the top left of the screen to open then main menu which displays as below:
The next screen gives you options about editing your payment details (sort code and account number), making a card payment, changing your billing address, and when your last bill was issued and when the payment is due.
If you choose to view or change your details, this is when o2 will send you a code. The entry screen is below.
The next screen shows your current payment options.
You can then amend the payment details. Note - this does not include the name on the account. To change this you need to call customer services.
Once you enter you details you then save changes (further down on the above screen). It also warns that new details will only be used once 7 WORKING days have passed. If your current bill comes out before then it will still use the old account.
That is a quick guide to the android app. Layout on other devices (especially across iOS and Windows) will change how the app looks and works.
The website version of My o2 has more functions such as changing your payment details or your billing address, any offers o2 has for you and viewing previous orders. I will look at creating a similar guide for the web page as I have the Android app in the near future.
If anyone has any suggestions for this (or the web version) let me know so I can update/include them.
Helpful links:
You must be a registered user to add a comment here. If you've already registered, please log in. If you haven't registered yet, please register and log in.