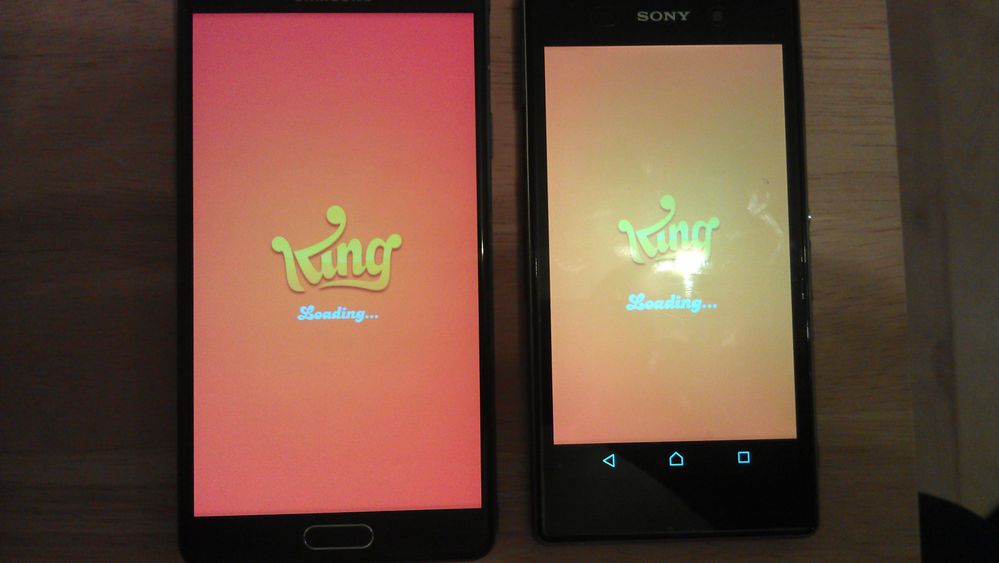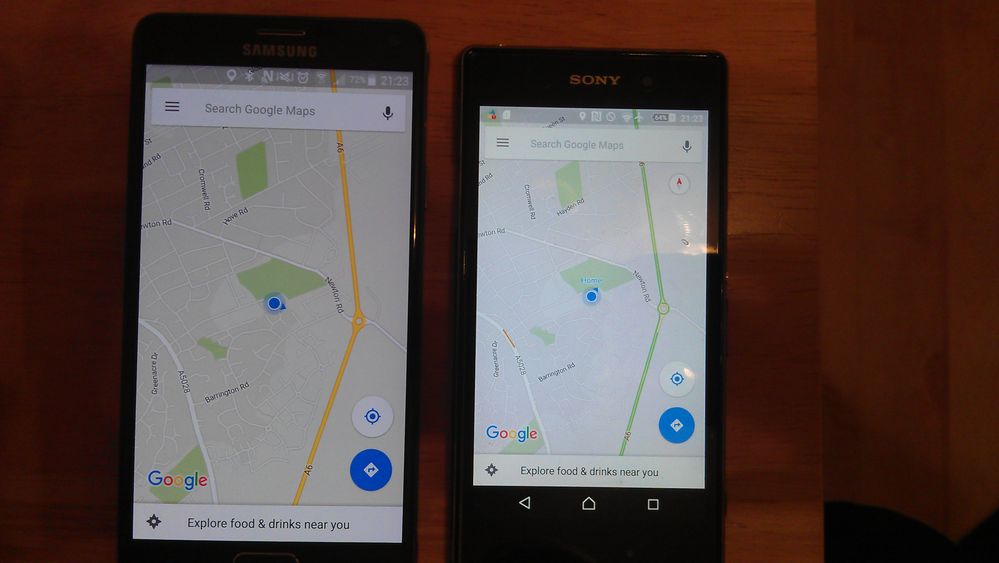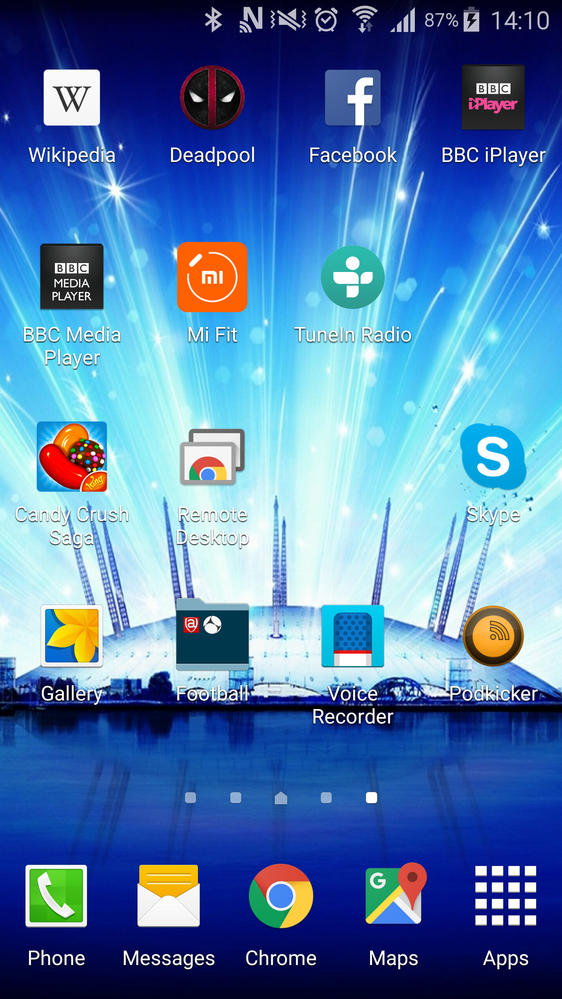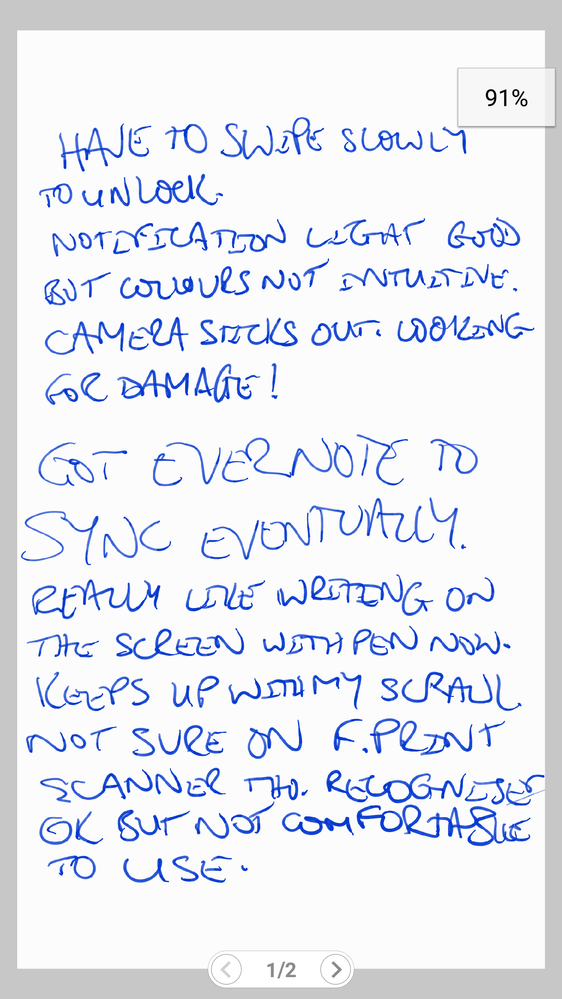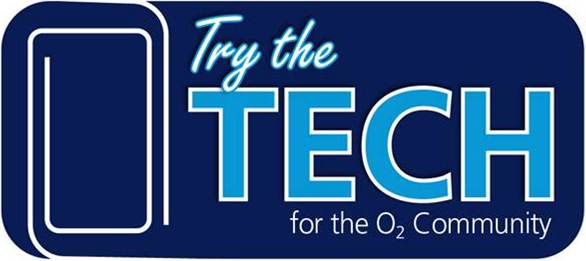- O2 Community
- Guides & Reviews
- Reviews
- Try the Tech - Galaxy Note 4
Try the Tech - Galaxy Note 4
- Subscribe to RSS Feed
- Mark as New
- Mark as Read
- Bookmark
- Subscribe
- Printer Friendly Page
- Report Content
So this is my 2nd Try the Tech review (the first being the Microsoft Band and 640 LTE pair – link here).
The Samsung Galaxy Note 4 occupies an interesting place in the market. It’s too big to be considered a “normal” smartphone, but it is not quite big enough to be considered a tablet. This phone fits perfectly into that middle ground, and I would not be surprised to learn if it was the Note 4 that conceived the word “phablet”.
From my point of view, it’s probably too big as a phone (for one handed use) but not big enough as a tablet (for two handed and/or using the S-Pen).
That being said, it is an excellent bit of kit – well specced, well-built and even after two weeks I keep finding new things that it can do.
It started off with the normal unboxing – open box, pull off back cover, insert SIM and battery, top up the charge and turn on – and all of a sudden you see this ridiculously bright screen. To start with, it almost seems as though the colours are a little overdone – too bright, a bit cartoony. But then you get used to it and it doesn’t seem so outlandish anymore. In fact, it starts to feel as if it is actually the Z1 that has an issue – washed out colours and dimmed screen - below is a comparison on the startup of the popular Candy Crush game. As you can see, the Note (left) is much brighter and more colourful than the Z1 (right). Also see the difference in size!
(If that is not your thing, then you can change it under settings --> display --> screen mode.)
Setting it up is much like most Android devices – enter your gmail / googlemail account details and off you go. Contacts, mail and the rest appear as normal.
The device mail app can cater for more than one email account (gmail and outlook in my case) and either shows them separately or in a combined inbox. One word of caution though – some of the formatting does not come over well as some emails that should contain images or styles just shows as HTML code. Although this may be down to how I’ve set it up, I had to use the gmail app to view these (admittedly this was only twice, so may be sender specific).
The next thing that becomes apparent is the bump in resolution. The Z1 is a HD screen (5.0 inches diagonally, 1080 x 1920 resolution giving 441 pixels per inch) which at the time it was released was considered the standard for flagship devices. It is clear in daylight and easy to read under most conditions.
The Note 4 screen is QHD (which stands for quad HD, and not the qHD I have been mentioning in other posts which is quarter HD – oops…). It measures 5.7 inches diagonally and with the 1440 x 2560 resolution comes out at 515 PPI. That difference may not seem much, but it does have an impact.
See the difference below of how much you get on the screen and the detail. Both maps are zoomed into the same level (scale just changed from 1k to 500m)...
Reading or viewing the same material on both screens shows just how sharp the Samsung is. Text, video and pictures look absolutely fantastic and show much the technology progressed in the 12 months between the two devices.
One negative point for the screen, and really it is more for the UI than the screen, is that even with all the “real estate” available you can only have 4 rows of 4 icons. Given the increase in size and resolution, you would think that it would be possible to have more than this, but without using an alternative launcher this is not the case.
Two more things that stand out for this over previous devices: the home button is an actual button (which doubles as the fingerprint sensor) and the camera module sticks out (not unlike a sore thumb…)
The fingerprint sensor can be used to unlock the phone, which can both be very useful and at the same time a massive pain.
I originally set this up with my right thumb as this is the hand I predominantly use, and the button is within easy reach.
However, when the phone is on my desk it is on my left which makes unlocking it more difficult – either I have to try and contort my wrist while the phone is on my desk or I pick it up and then unlock it.
For security purposes fingerprint unlocking makes sense. Unless someone also takes your thumb/finger, they may have difficulty in unlocking your phone for use…
As for accuracy, the sensor read my fingerprint correctly 9 times out of 10, so long as I swiped straight down instead of at an angle or my thumb was at an angle.
I very quickly decided that while the sensor is good for security (and will be even more so when mobile payment systems properly kick in) for now it is just a bit of a gimmick.
So. That camera module. Really sticks out, and just begs to be scratched/damaged/broken. It really is obvious why people who own the device opt to stick it in a case. I was petrified at putting it down in case I broke or scratched it, and even now it is on the way back I am scared that I am going to get a repair bill… So long as it’s not gone to Anovo though at least it will be done properly!!
See how the phone sits up fromt the table at the top (right hand side)?
Here's the back, showing the camera sticking out (the other bump is the headphone jack).
The camera itself though takes some cracking shots – I would actually say that they look better (at least on the phone) than ones the Z1 takes. It may just be that (thanks to the screen) they look better, but given that is where most of the viewing is done it makes sense to look there…
A comparison shot taken with the Note and the Z1 (sorry, it's not the most exciting subject!):
Note 4
Z1
The integrated S Pen allows you to take notes (take the pen out and a little pop up menu appears on top of whatever app is open asking if you to choose form the following: create a note, smart select, image clip or screen write.
Creating a note is just that – making a little note, either using the pen or keypad to write.
Smart select allows you to highlight a section of the screen (in a square/rectangle shape) and use that as the basis of the note – either to annotate or just keep something.
Image clip is the same, but you draw round what you want, in any shape you like.
Screen write takes a screen shot and again uses that as the basis of a note – but this is the whole screen.
Once the pen is out there is a little button on the side. When the pen is held near the screen (so the little cursor appears) and the button is pressed the pen menu pops up again just in case you dismissed it before choosing what you wanted.
Otherwise the pen acts much like a stylus, with the added benefit of little help appearing when you use it to hover over something – so it explains (briefly) what the cursor is over. For instance when composing a note it will tell you the little eraser is just that – it rubs out mistakes (but be careful as it erases the whole line you have just written!!), or that the hand icon activates pen and finger mode.
It really does make it different to other note taking options, and is rather unique (from my experience).
The extra benefit is that it syncs with Evernote, so any notes you create here can be accessed on another device you are logged into (eventually – it can be a pain to sync it initially, but once set up is fine) or a PC/the web app. Even better is that they appear under a header as “S Notes” so they are easy to find.
Other points that I have noticed:
- One great thing I really like about the Z1 is the notification light, and how much time has gone into getting some proper use out of it. For example, if it is charging and the battery was under 20% it shows as red. If between 20% and 95% orange and above 95% green. Easy way, without turning the screen on, to find out what the status is. Likewise with apps – depending how it is set up, it can glow a particular colour e.g. blue is Facebook, purple is texts, green a missed call. With the Note 4, the only thing I have noticed is that it goes red/orange if the screen is off and charging. That’s it.
- Wi-Fi performance – I have tried a speed test download a couple of times and the speed varies massively (anything between 22 and 70 Mbps). This is unrelated to time of day / peak period as one of those was at 5am!! The Z1 was a little more consistent (generally 40-50 Mbps), if a little slower at peak speed.
- App drawer at bottom of screen – again limited to 4 slots, but the order is odd. Why stick the main app list off to the side? Why not the middle?
- Battery life seems pretty good given the processor and the screen size/resolution. Easily lasts as long as the Z1 (although that’s not hard nowadays), which is most of a day and it gets used. A lot.
- A rather cool (albeit gimmicky) app is the Peel remote. As the Note has an IR “blaster”, you can control a number of items with it. It also allows you to set up rooms to group them together – for instance downstairs we have a Toshiba TV, a Panasonic Blu-ray player and a VM TiVo. All of these can be controlled individually, or appear together with the basic functions merged (volume, on/off, change channel, number entry and a 4 way d-pad). This is good if a) you can’t find the remote or b) just want to use one controller. The app also doubles up as a TV guide showing you what’s on now across a number of channels or what is on over a longer period on one channel.
I suppose the biggest litmus test is would I get one for myself. Before I’d tried it it wouldn’t have even been a possibility – my OH has had several Samsung’s and I just don’t like them (combination of Touchwiz – urgh – and not feeling well made) but this. This is a different kettle of fish altogether.
I wonder if Toby would notice if it didn’t go back...
You must be a registered user to add a comment here. If you've already registered, please log in. If you haven't registered yet, please register and log in.